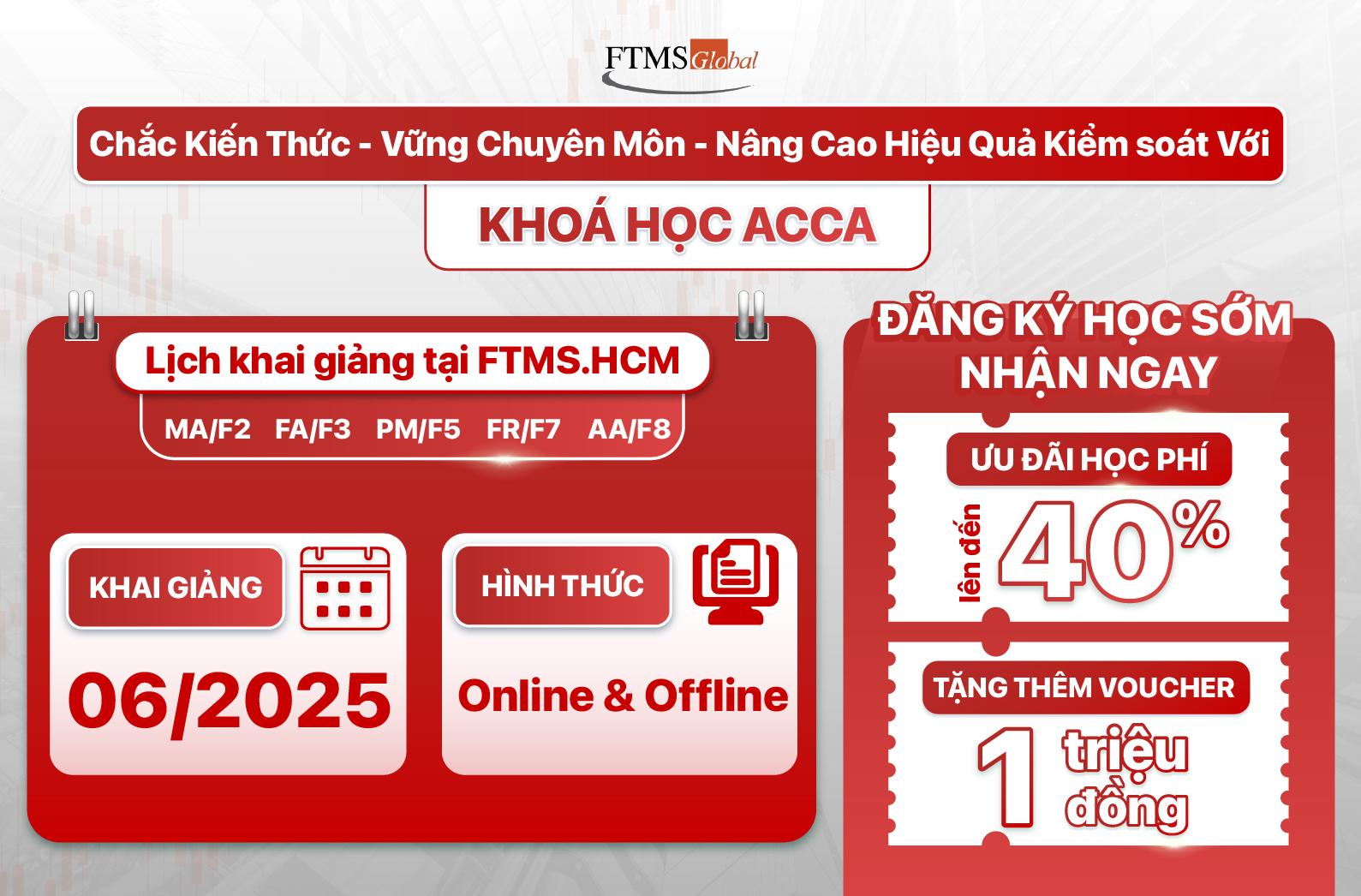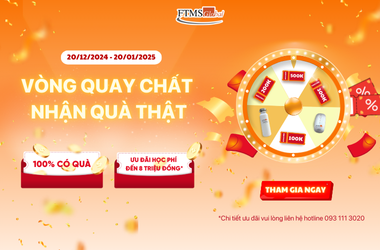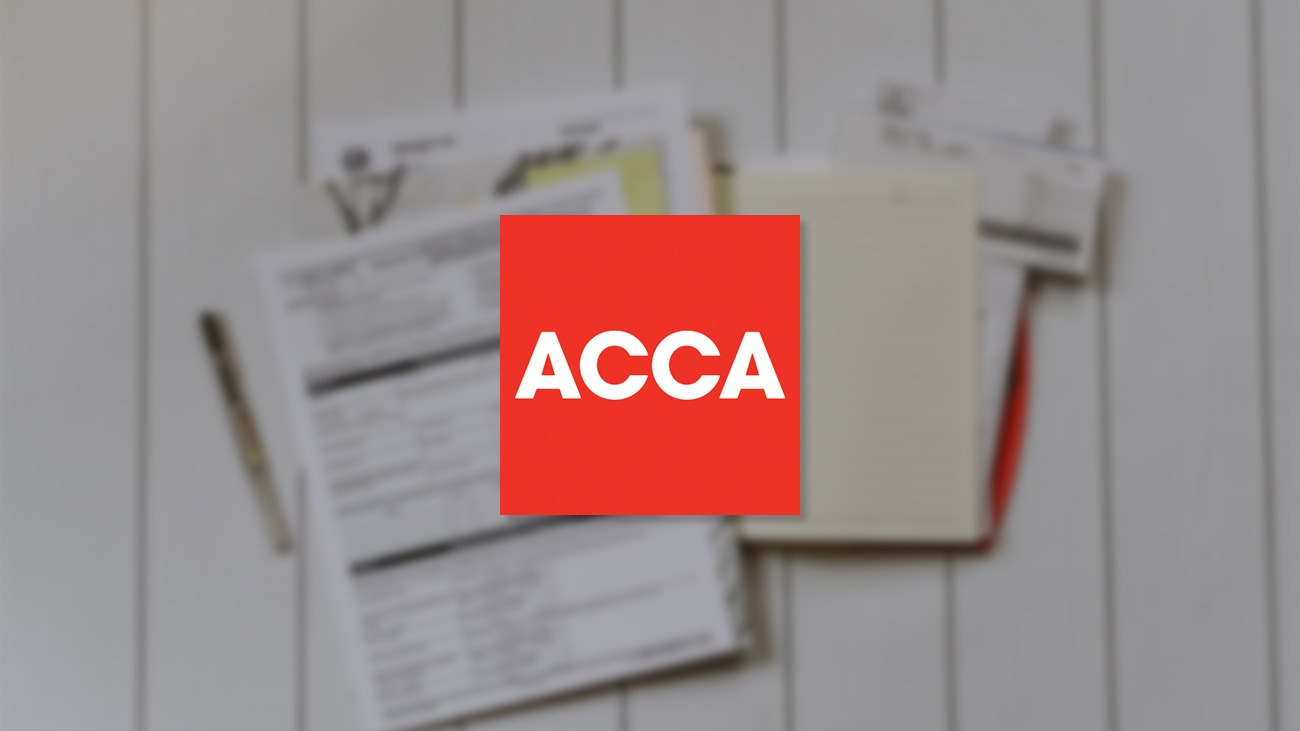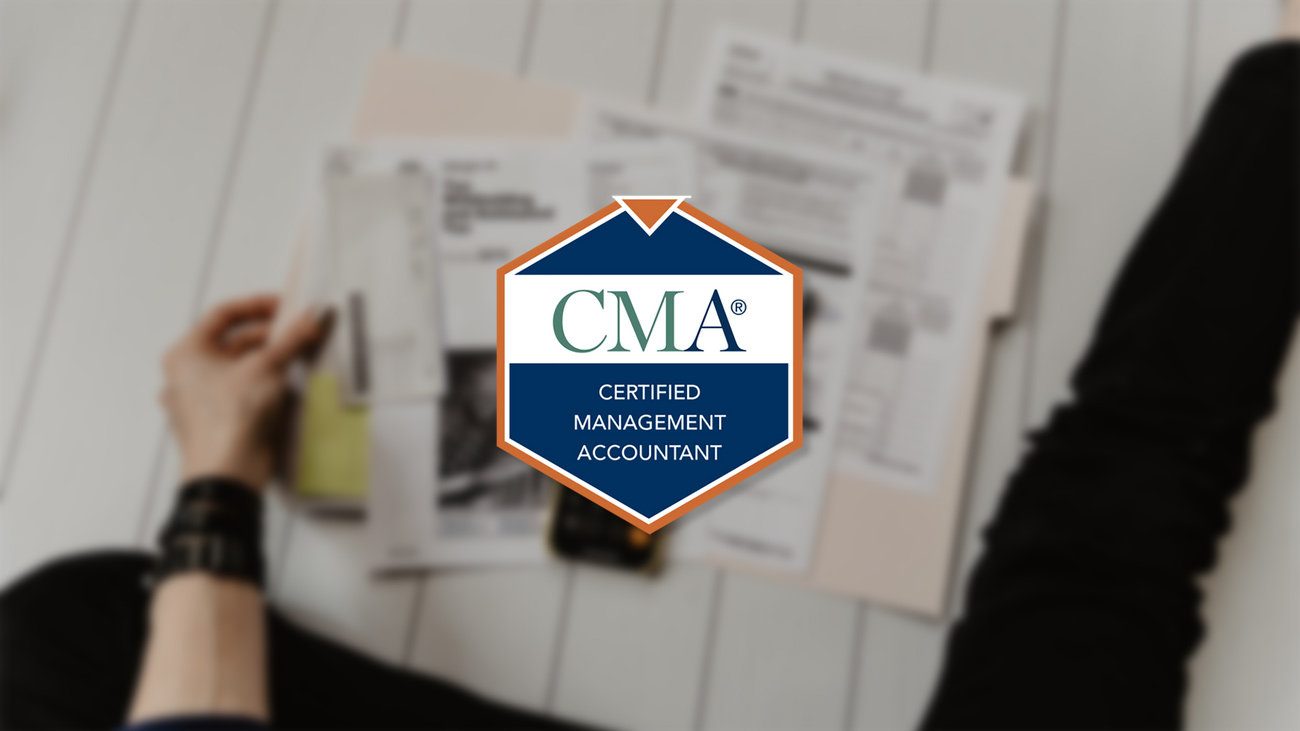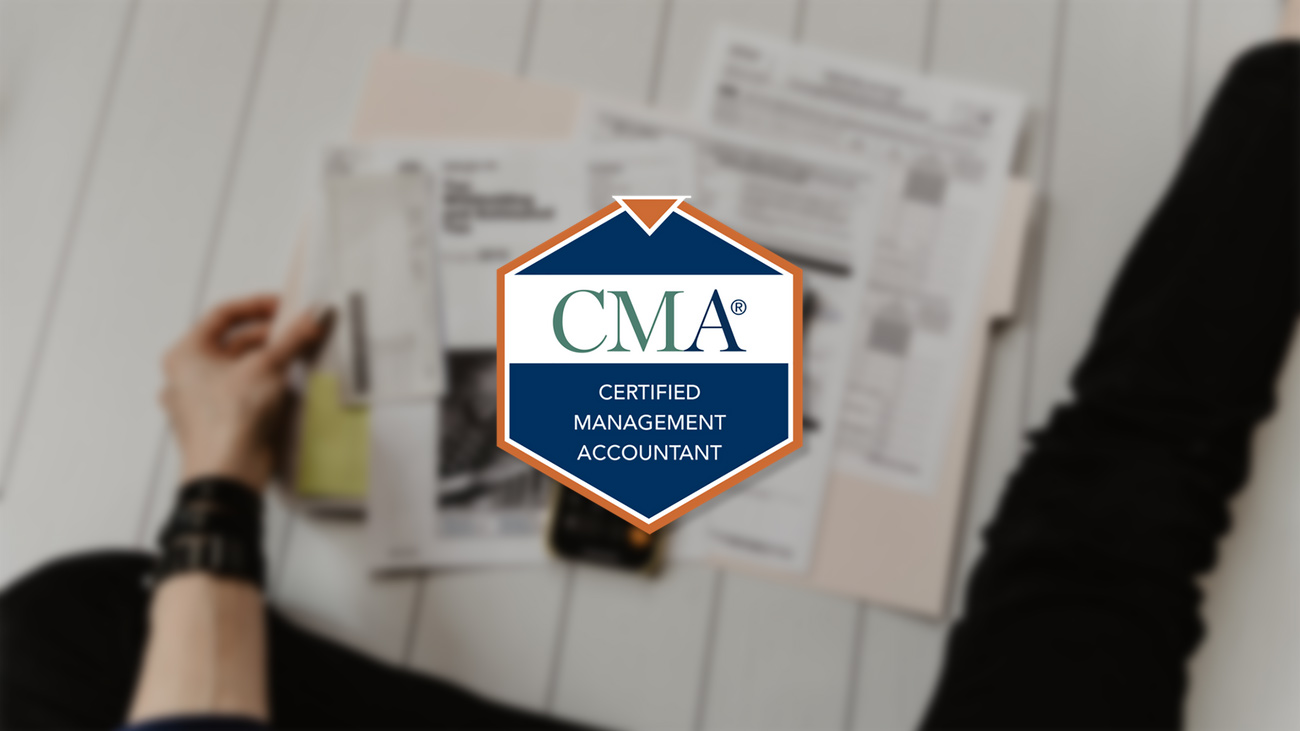Ứng dụng Excel khi lập bảng khấu hao tài sản cố định
Excel hỗ trợ lập bảng khấu hao tài sản cố định nhanh chóng, chính xác với các hàm tính toán tự động và tính năng quản lý dữ liệu, giúp tối ưu hóa quy trình và giảm sai sót.
1. Phương pháp khấu hao TSCĐ theo đường thẳng
Hàm sử dụng: SLN(cost,salvage,life)
Trong đó:
- Cost: nguyên giá tài sản cố định (xác định theo TT45)
- Salvage: giá trị thu hồi khi thanh lý (tại VN hay áp dụng giá trị này là 0 đồng)
- Life: thời gian khấu hao
Cách lập bảng tính khấu hao
Tạo cấu trúc bảng như hình bên dưới
.png)
Lập công thức tính số liệu trong bảng khấu hao:
- Số tiền khấu hao – [B8]=SLN($C$2,$C$3,$C$4)
- Số khấu hao lũy kế – [C8]=SUM($B$8:B8)
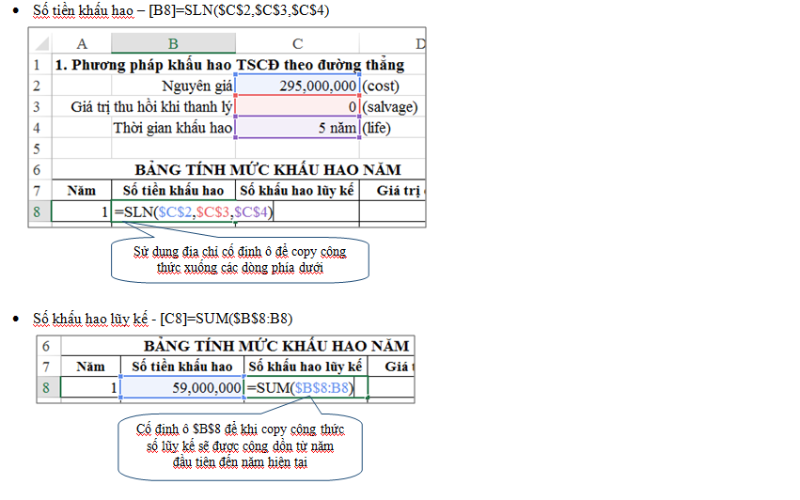
- Giá trị còn lại – [D8]=$C$2-C8
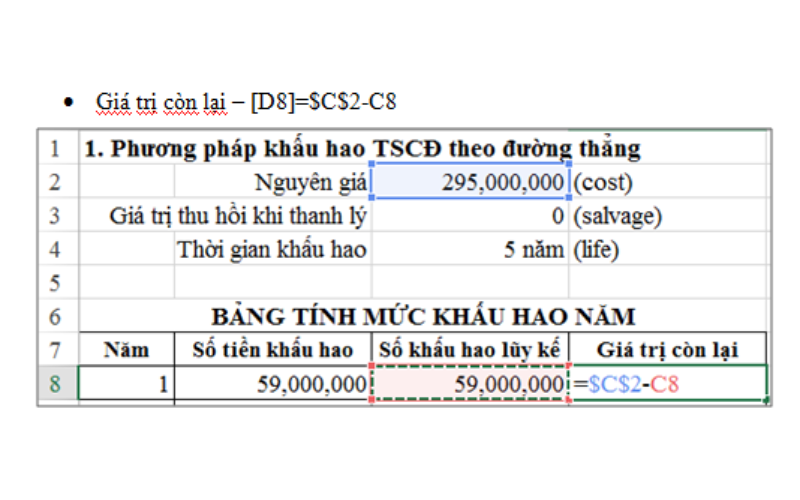
Copy công thức từ dòng 8 xuống đến dòng cuối cùng của bảng
Tính tổng cộng (sử dụng hàm SUM)
Kết quả bảng tính
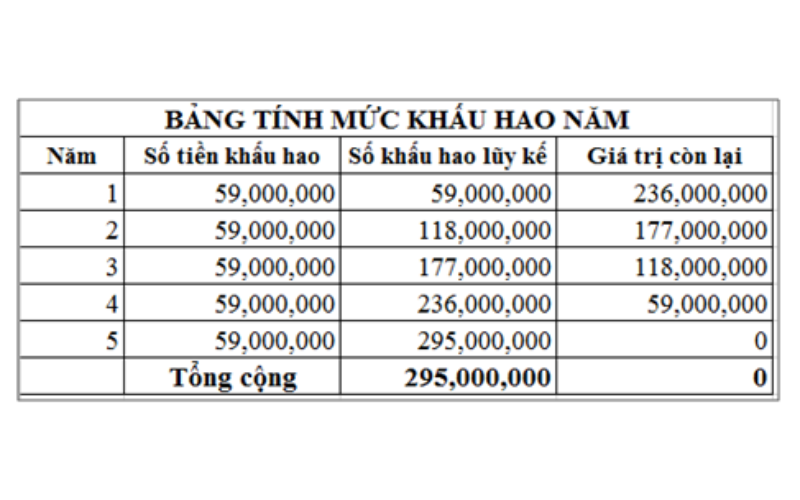
= 59,000,000/12 = 4,916,667
Hình ảnh trang bảng tính:
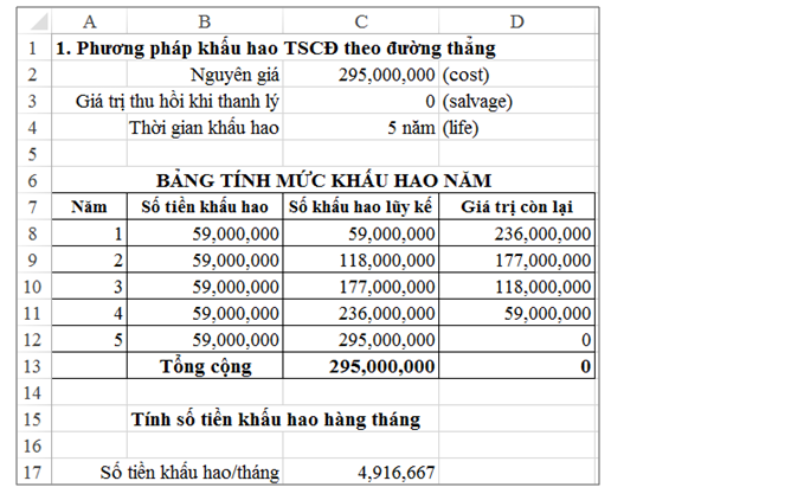
2. Phương pháp khấu hao TSCĐ theo tổng số năm sử dụng
Hàm sử dụng: SYD(cost,salvage,life,per)
Trong đó:
- Cost: nguyên giá tài sản cố định (xác định theo TT45)
- Salvage: giá trị thu hồi khi thanh lý (tại VN hay áp dụng giá trị này là 0 đồng)
- Life: thời gian khấu hao
- Per: năm hiện tại tính khấu hao
Cách lập bảng tính khấu hao
Tạo cấu trúc bảng giống phương pháp khấu hao theo đường thẳng
Nhập thông tin về TSCĐ
Lập công thức tính số liệu trong bảng khấu hao:
- Số tiền khấu hao – [B8]=SYD($C$2,$C$3,$C$4,A8)
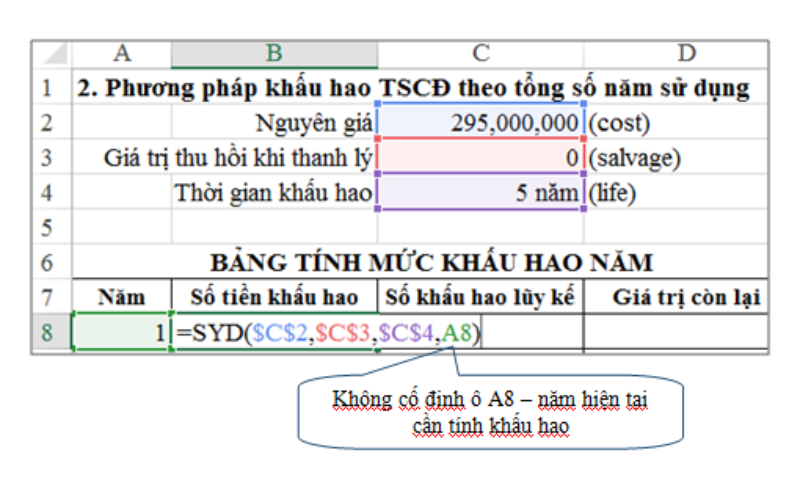
- Số khấu hao lũy kế – [C8]=SUM($B$8:B8)
- Giá trị còn lại – [D8]=$C$2-C8
Copy công thức từ dòng 8 xuống đến dòng cuối cùng của bảng
Tính tổng cộng (sử dụng hàm SUM)
Kết quả bảng tính
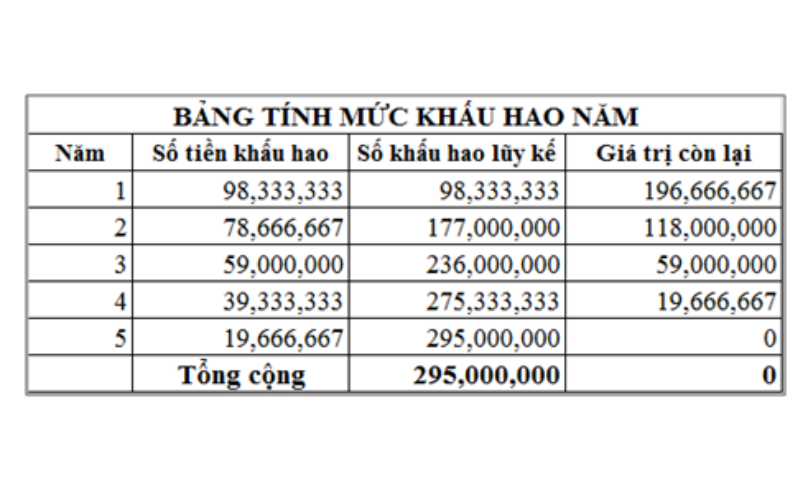
Lập bảng tính số tiền khấu hao hàng tháng của mỗi năm
- Tạo form như hình bên dưới
- Tạo danh sách năm cần tính số tiền khấu hao hàng tháng
– Đặt trỏ ô tại ô C16
– Data -> Data Validation -> tab Setting
Mục Allow: chọn List
Mục Source: quét chọn khối các năm từ ô A8:A12
– Chọn OK
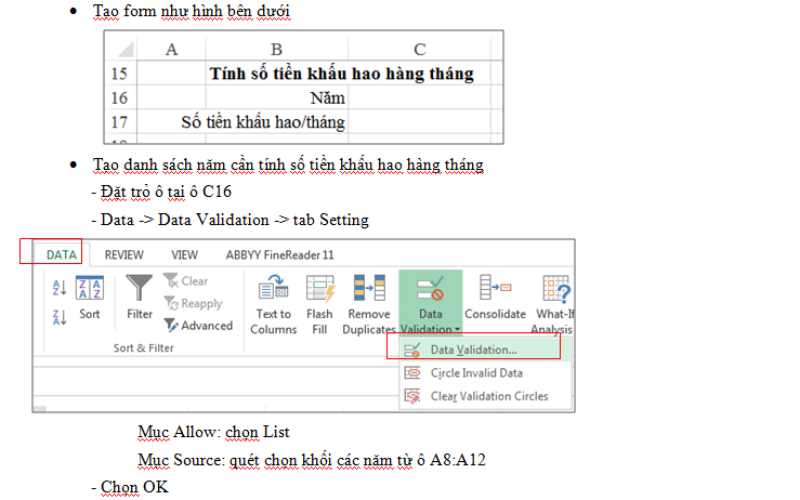
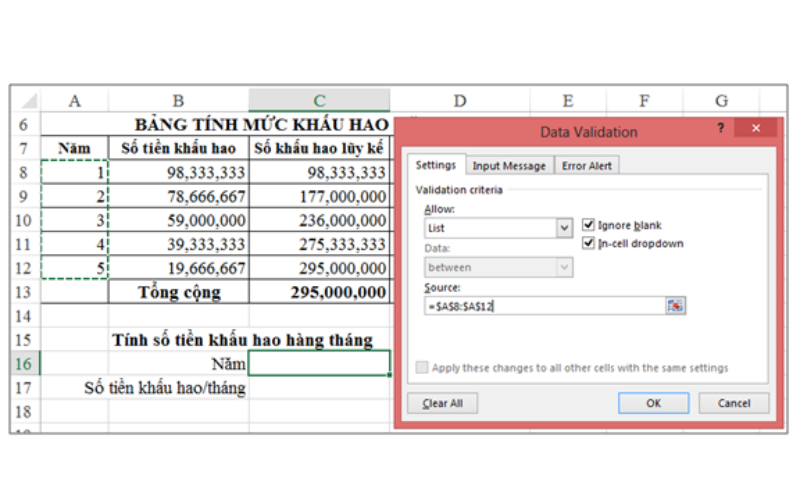
Ta được danh sách chọn năm như hình sau:
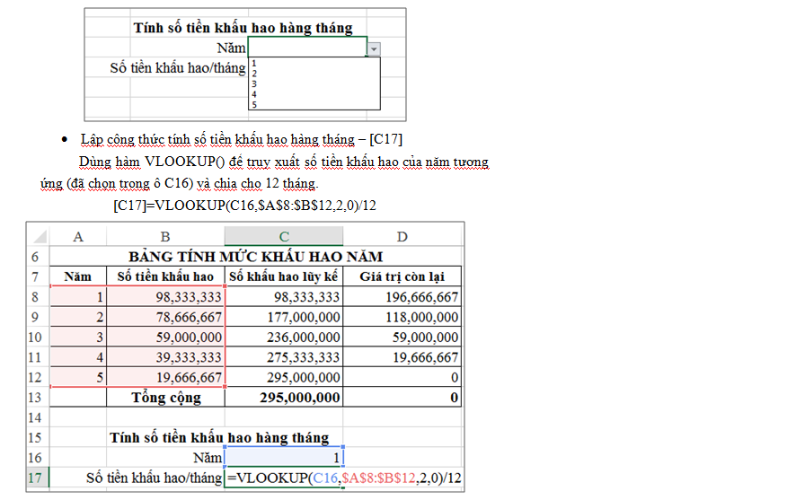
- Lập công thức tính số tiền khấu hao hàng tháng – [C17]
Dùng hàm VLOOKUP() để truy xuất số tiền khấu hao của năm tương ứng (đã chọn trong ô C16) và chia cho 12 tháng.
[C17]=VLOOKUP(C16,$A$8:$B$12,2,0)/12
Kết quả sau khi chọn năm tương ứng
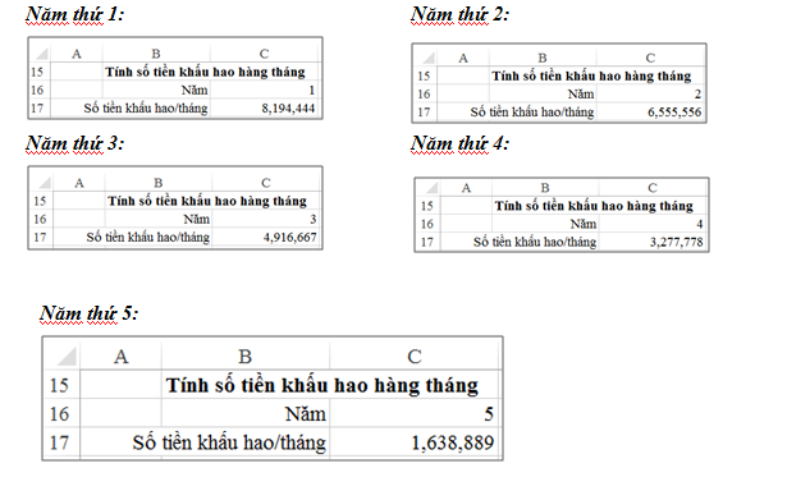
Hình ảnh trang bảng tính:
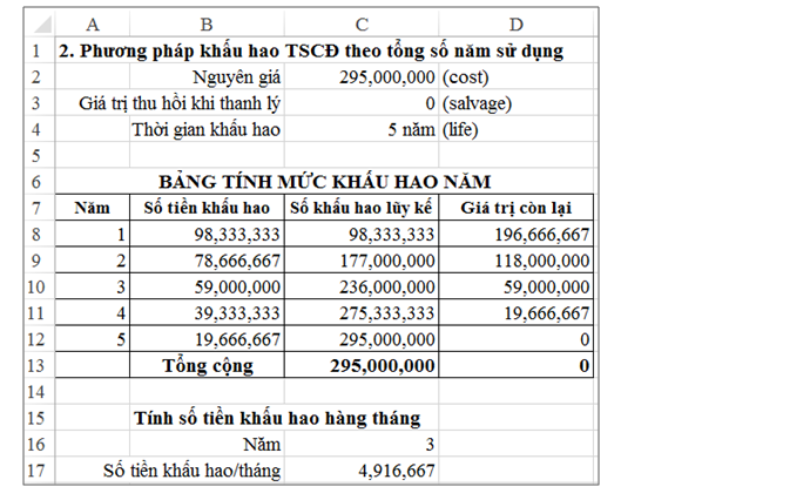
3. Phương pháp khấu hao TSCĐ theo số dư giảm dần có điều chỉnh
Hàm sử dụng: VDB(cost,salvage,life,start_period,end_period,[factor],[no_switch])
Trong đó:
- Cost: nguyên giá tài sản cố định (xác định theo TT45)
- Salvage: giá trị thu hồi khi thanh lý (tại VN hay áp dụng giá trị này là 0 đồng)
- Life: thời gian khấu hao
- Start_period: năm trước năm tính khấu hao
- End_period: năm hiện tại tính khấu hao
- Factor: hệ số điều chỉnh, mặc định chính là hệ số 2
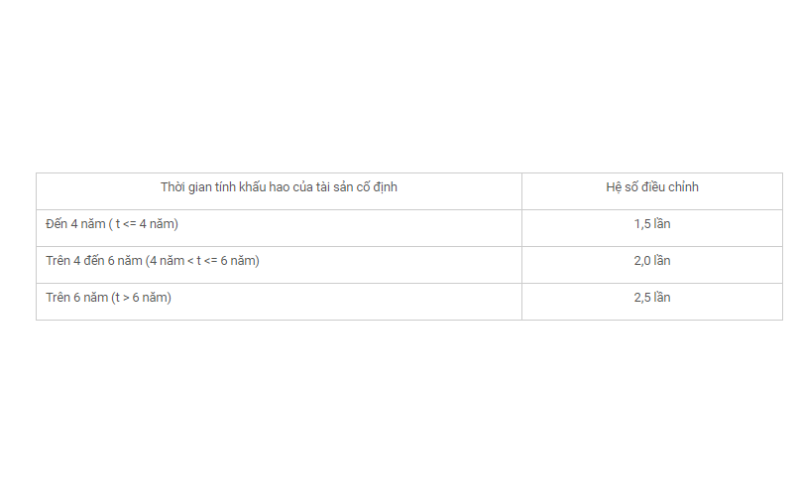
No_switch: có/không có điều chỉnh phương pháp khấu hao từ số dư giảm dần sang phương pháp đường thẳng, mặc định chính là False – có điều chỉnh phương pháp khấu hao sang khấu hao đường thẳng
Cách lập bảng tính khấu hao
Tạo cấu trúc bảng như hình bên dưới
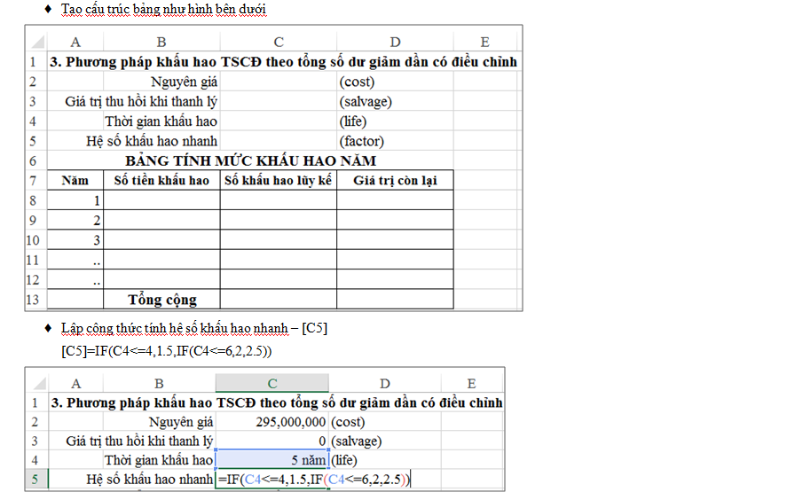
Lập công thức tính hệ số khấu hao nhanh – [C5]
[C5]=IF(C4<=4,1.5,IF(C4<=6,2,2.5))
Nhập thông tin về TSCĐ
Xử lý dữ liệu về thời gian để dùng trong công thức tính khấu hao:
Vì hàm VDB() đòi hỏi phải đưa vào cặp số năm của thời gian tính khấu hao hiện tại, cụ thể:
Tính khấu hao năm thứ nhất:
Start_period: 0
End_period: 1
Tính khấu hao năm thứ 2:
Start_period: 1
End_period: 2
Tính khấu hao năm thứ 3:
Start_period: 2
End_period: 3
Do vậy ta phải xử lý để có năm 0 tương ứng sử dụng trong công thức, thao tác:
– Nhập số 0 vào ô chứa tiêu đề Năm (ô A7)
– Chọn ô A7, mở Format Cells -> tab Number -> nhóm Custom, nhập mã định dạng trong hộp Type: ″Năm″ ->chọn OK
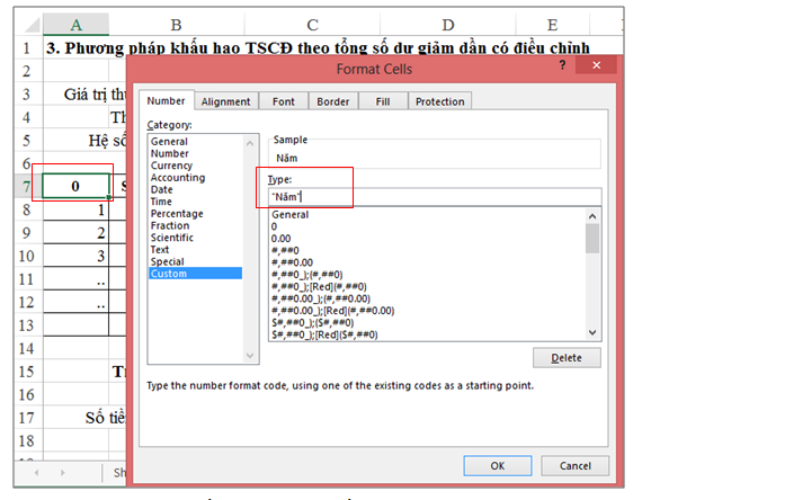
Lập công thức tính số liệu trong bảng khấu hao
- Số tiền khấu hao – [B8]=VDB($C$2,$C$3,$C$4,A7,A8,$C$5,False)
- Số khấu hao lũy kế – [C8]=SUM($B$8:B8)
- Giá trị còn lại – [D8]=$C$2-C8
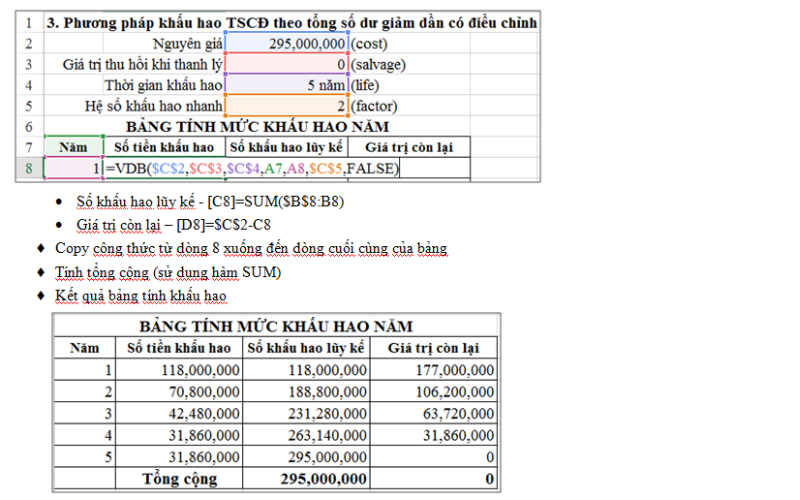
Lập bảng tính số tiền khấu hao hàng tháng của mỗi năm (thực hiện giống phương pháp khấu hao theo tổng số năm sử dụng)
Hình ảnh trang bảng tính:
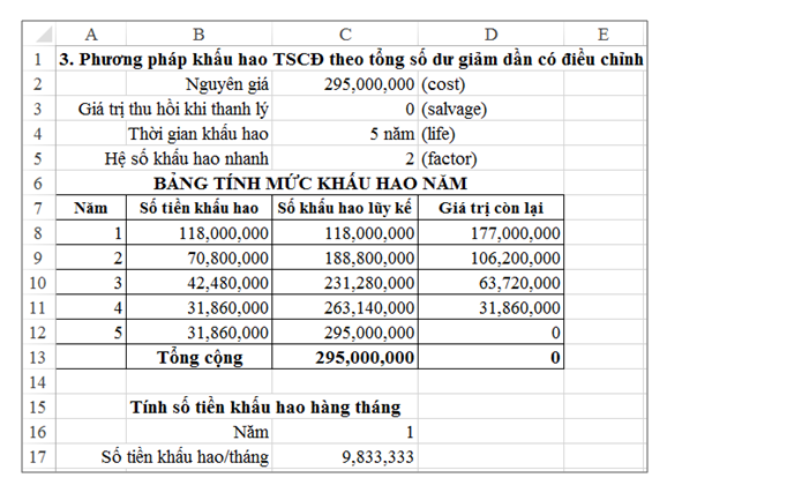
Tags: Execel
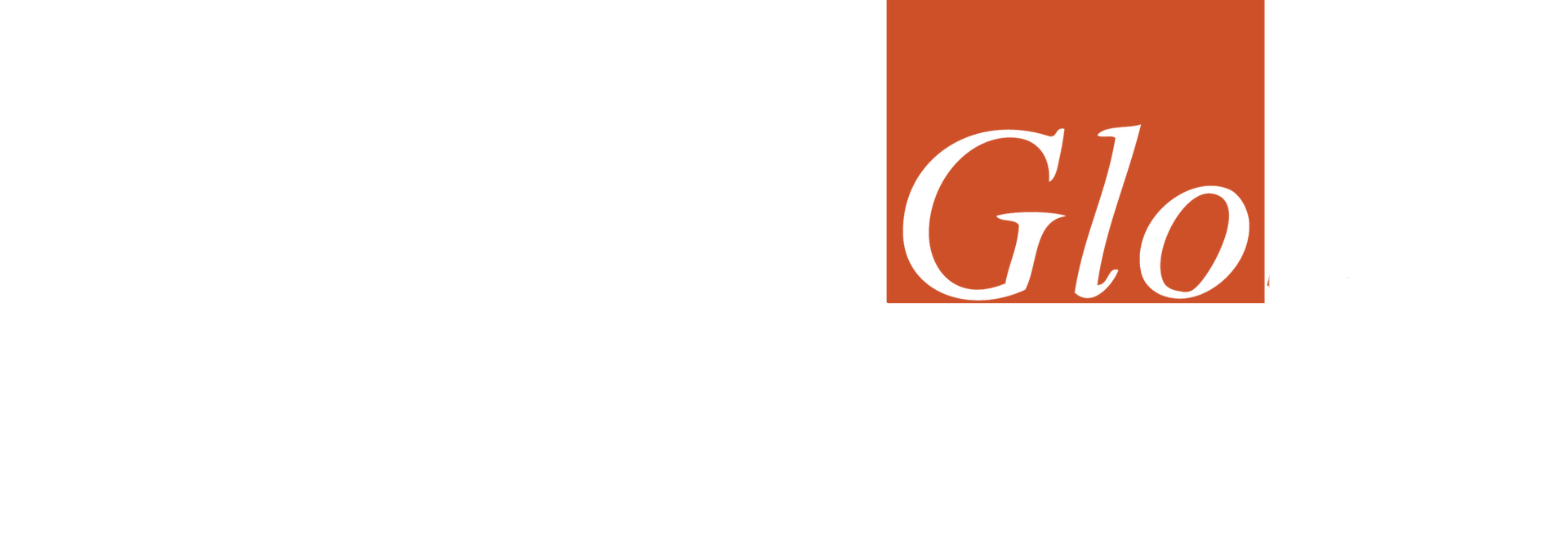












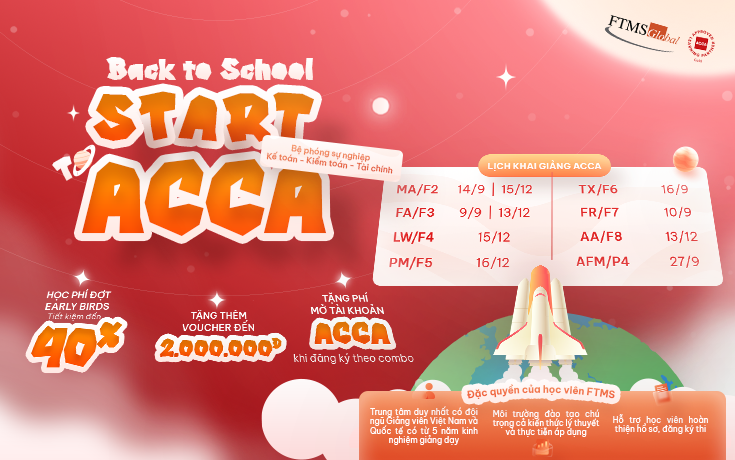

![[FTMS HCM] 8.8 - ƯU ĐÃI TIẾT KIỆM ĐẾN 1.000.000 VNĐ](upload/product/ftms-hcm-88-uu-dai-tiet-kiem-den-1000000-vnd-65.jpg)




![[CẬP NHẬT LỊCH KHAI GIẢNG MỚI NHẤT] VỮNG NGHIỆP VỤ, NHẬN QUÀ VUI](upload/product/cap-nhat-lich-khai-giang-moi-nhat-vung-nghiep-vu-nhan-qua-vui-69.jpg)

![[BIG SALE 7.7] ƯU ĐÃI GIỮA NĂM, TẶNG ĐẾN 50%](upload/product/big-sale-77-uu-dai-giua-nam-tang-den-50-06.jpg)




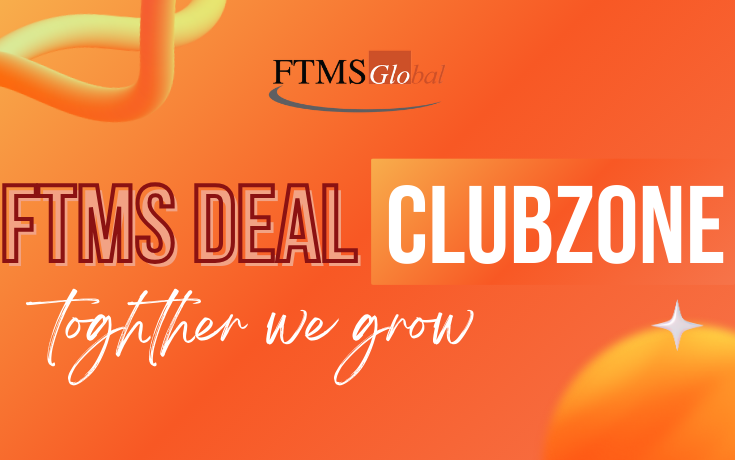




![[FTMS HCM] ƯU ĐÃI TƯNG BỪNG - CHÀO MỪNG ĐẠI LỄ](upload/product/ftms-hcm-uu-dai-tung-bung-chao-mung-dai-le-57.jpg)