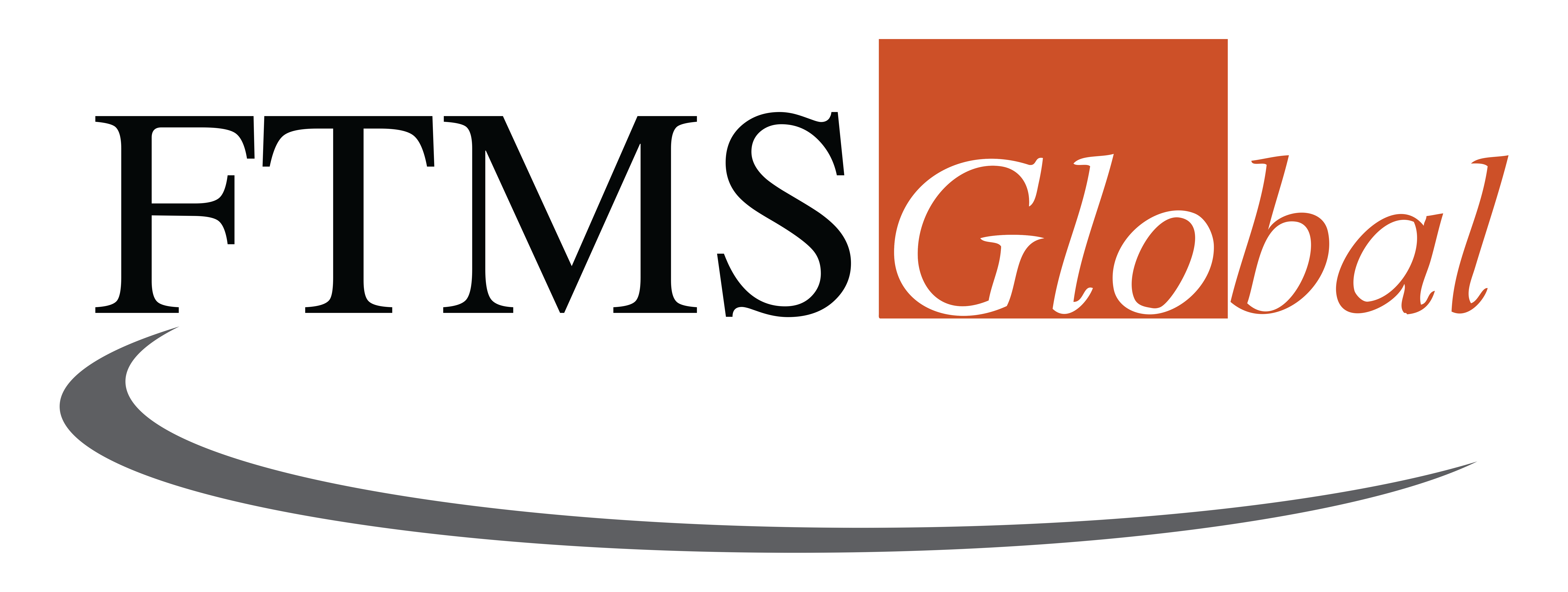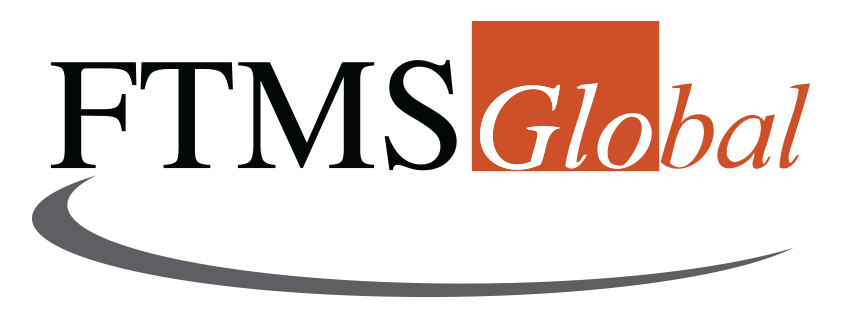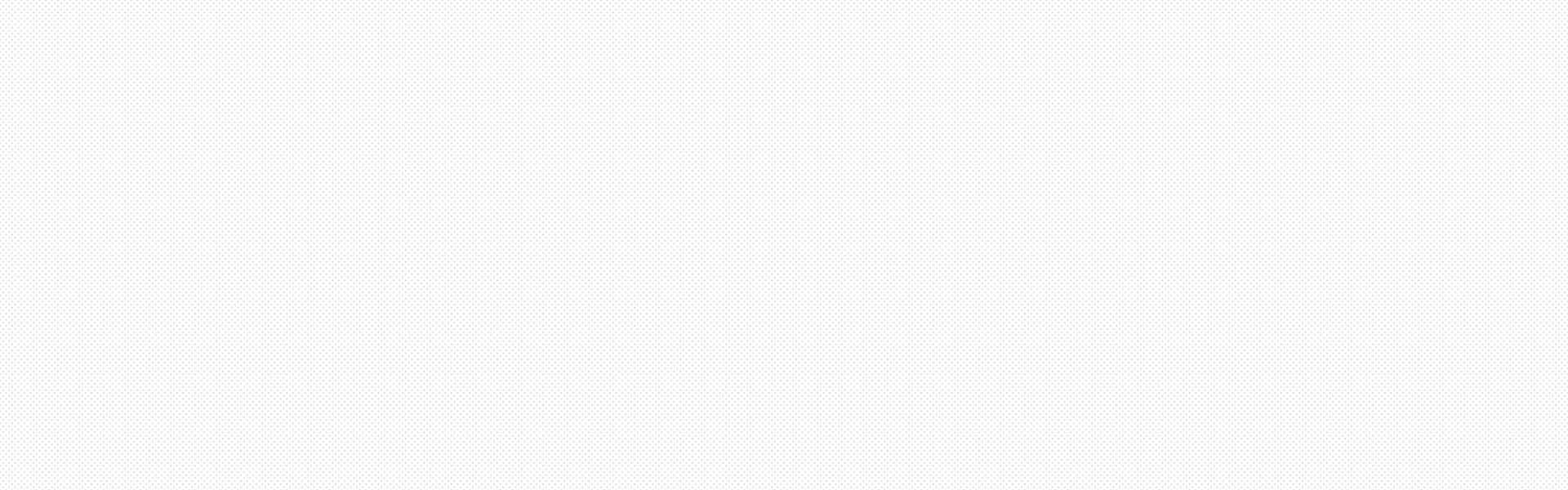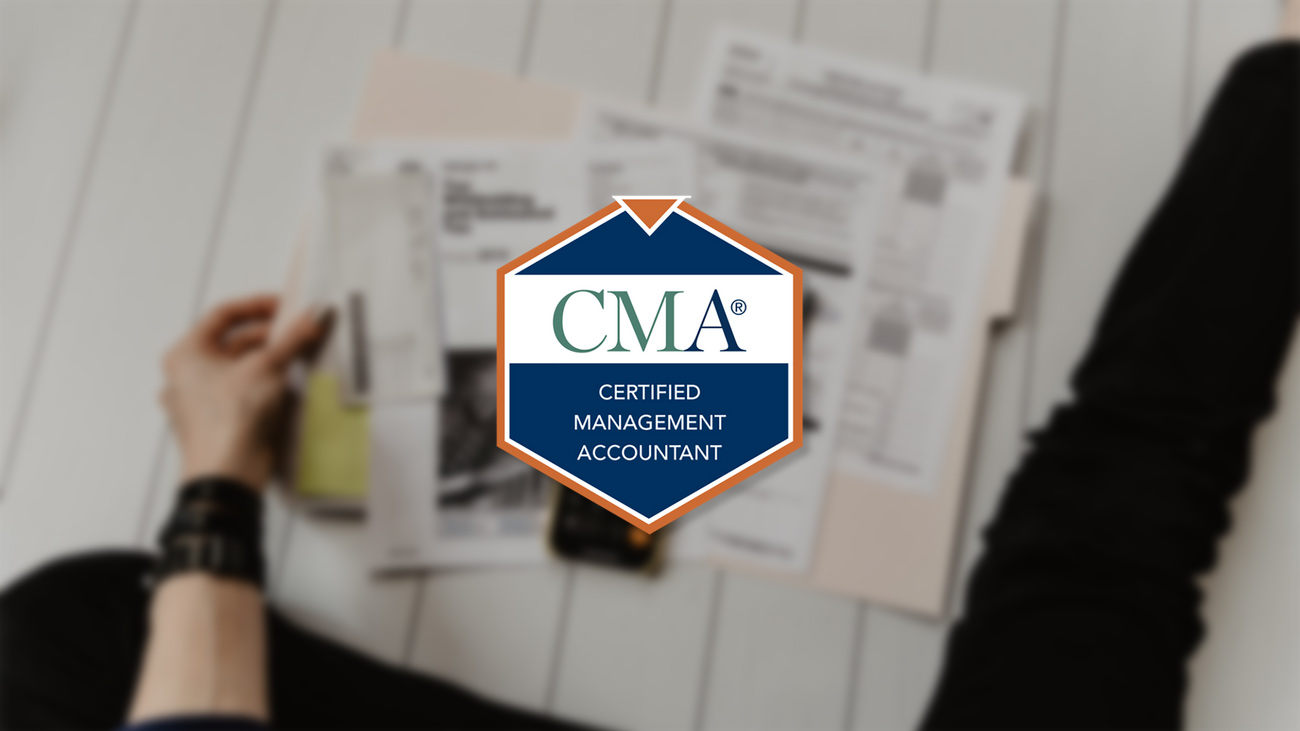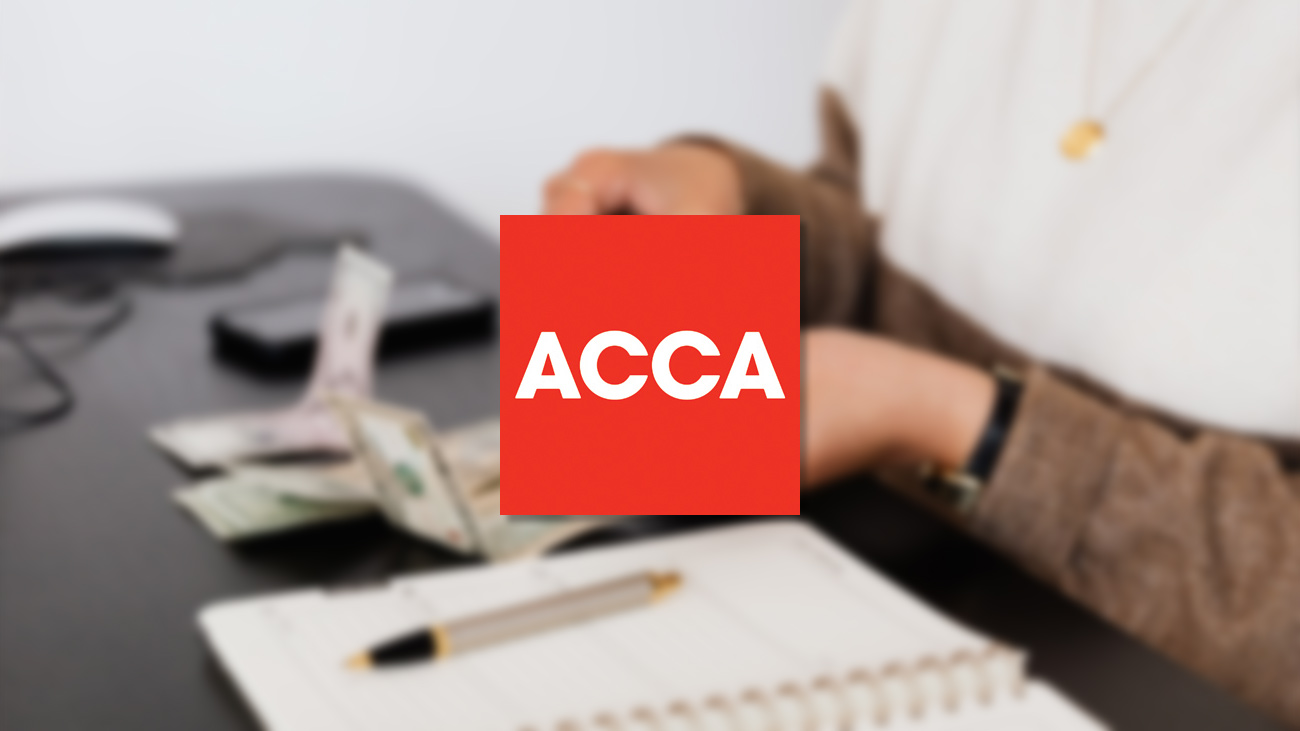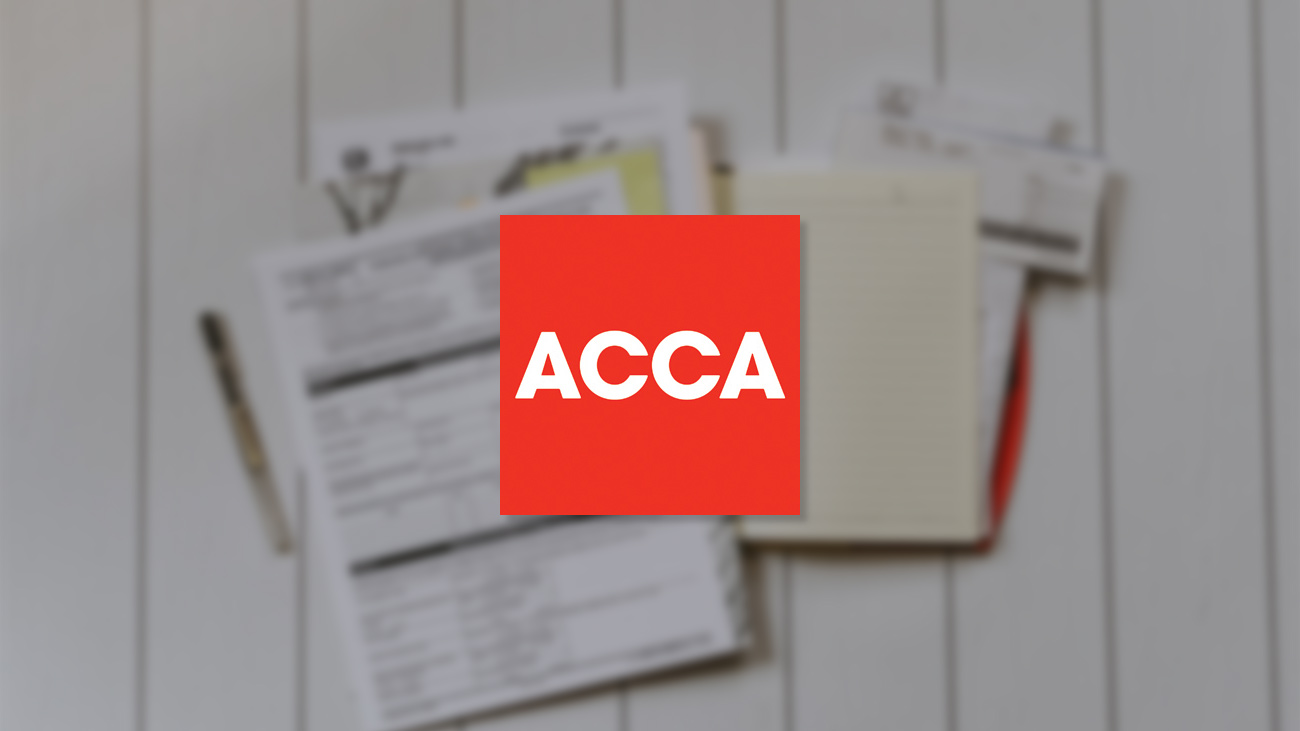Ứng dụng Excel lập bảng khấu hao tài sản cố định
1. Phương pháp khấu hao TSCĐ theo đường thẳng
+ Hàm sử dụng: SLN(cost,salvage,life)
Trong đó:
Cost: nguyên giá tài sản cố định (xác định theo TT45)
Salvage: giá trị thu hồi khi thanh lý (tại VN hay áp dụng giá trị này là 0 đồng)
Life: thời gian khấu hao
+ Cách lập bảng tính khấu hao
¨ Tạo cấu trúc bảng như hình bên dưới
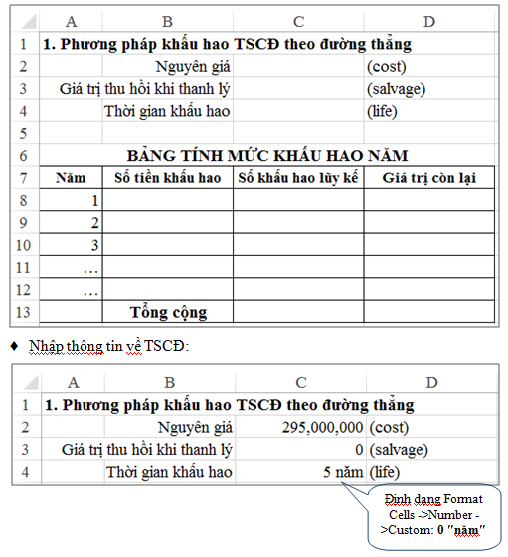
¨ Lập công thức tính số liệu trong bảng khấu hao:
- Số tiền khấu hao – [B8]=SLN($C$2,$C$3,$C$4)
- Số khấu hao lũy kế – [C8]=SUM($B$8:B8)
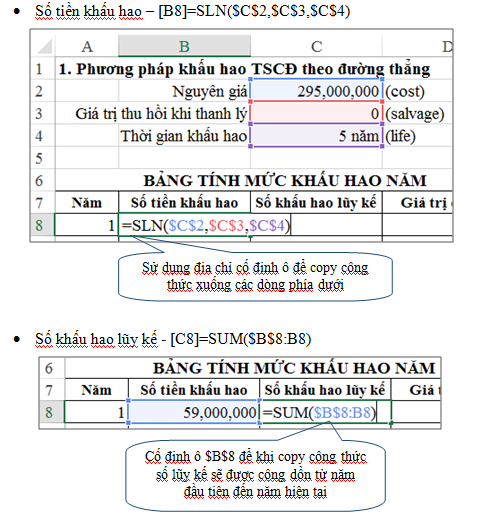
- Giá trị còn lại – [D8]=$C$2-C8
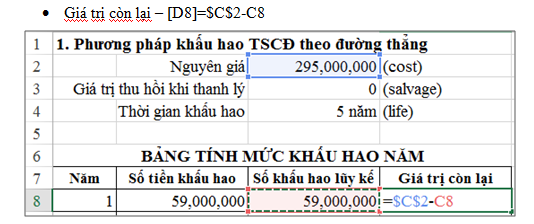
¨ Copy công thức từ dòng 8 xuống đến dòng cuối cùng của bảng
¨ Tính tổng cộng (sử dụng hàm SUM)
¨ Kết quả bảng tính
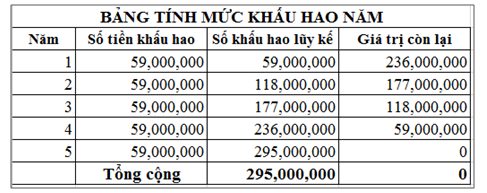
= 59,000,000/12 = 4,916,667
Hình ảnh trang bảng tính:
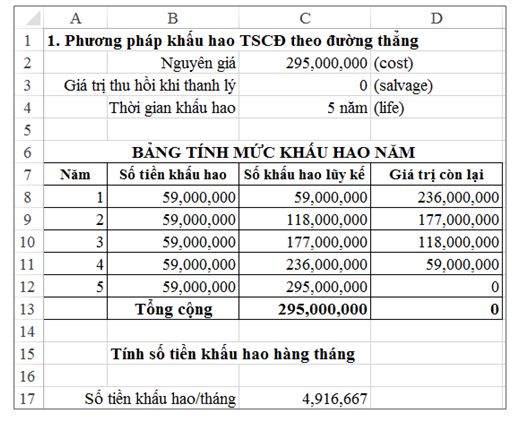
2. Phương pháp khấu hao TSCĐ theo tổng số năm sử dụng
+ Hàm sử dụng: SYD(cost,salvage,life,per)
Trong đó:
Cost: nguyên giá tài sản cố định (xác định theo TT45)
Salvage: giá trị thu hồi khi thanh lý (tại VN hay áp dụng giá trị này là 0 đồng)
Life: thời gian khấu hao
Per: năm hiện tại tính khấu hao
+ Cách lập bảng tính khấu hao
¨ Tạo cấu trúc bảng giống phương pháp khấu hao theo đường thẳng
¨ Nhập thông tin về TSCĐ
¨ Lập công thức tính số liệu trong bảng khấu hao:
- Số tiền khấu hao – [B8]=SYD($C$2,$C$3,$C$4,A8)
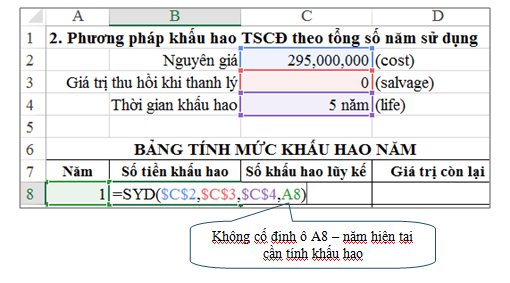
- Số khấu hao lũy kế – [C8]=SUM($B$8:B8)
- Giá trị còn lại – [D8]=$C$2-C8
¨ Copy công thức từ dòng 8 xuống đến dòng cuối cùng của bảng
¨ Tính tổng cộng (sử dụng hàm SUM)
¨ Kết quả bảng tính
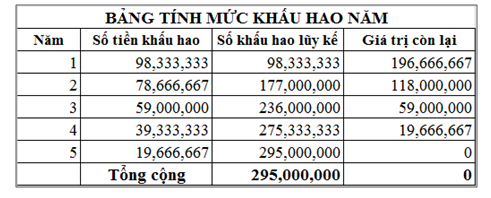
¨ Lập bảng tính số tiền khấu hao hàng tháng của mỗi năm
- Tạo form như hình bên dưới
- Tạo danh sách năm cần tính số tiền khấu hao hàng tháng
– Đặt trỏ ô tại ô C16
– Data -> Data Validation -> tab Setting
Mục Allow: chọn List
Mục Source: quét chọn khối các năm từ ô A8:A12
– Chọn OK
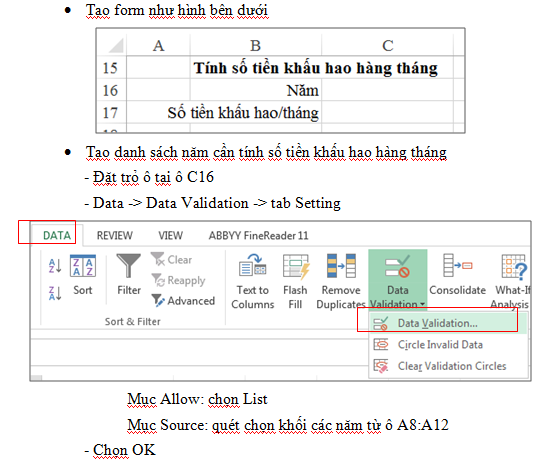
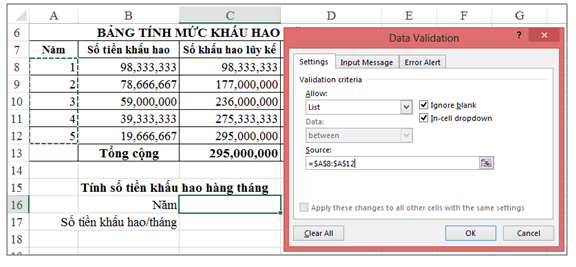
Ta được danh sách chọn năm như hình sau:
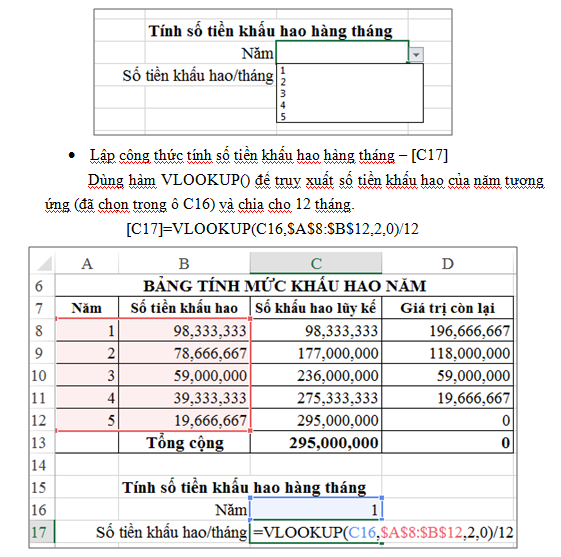
- Lập công thức tính số tiền khấu hao hàng tháng – [C17]
Dùng hàm VLOOKUP() để truy xuất số tiền khấu hao của năm tương ứng (đã chọn trong ô C16) và chia cho 12 tháng.
[C17]=VLOOKUP(C16,$A$8:$B$12,2,0)/12
Kết quả sau khi chọn năm tương ứng
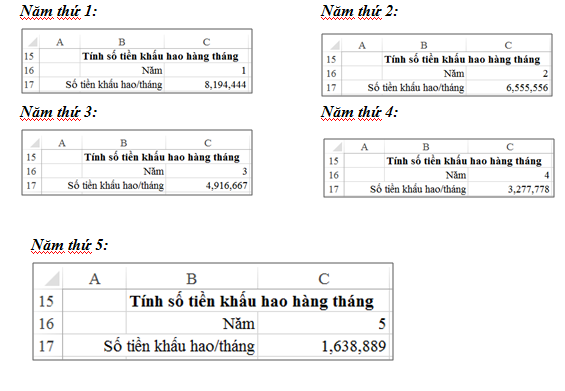
Hình ảnh trang bảng tính:
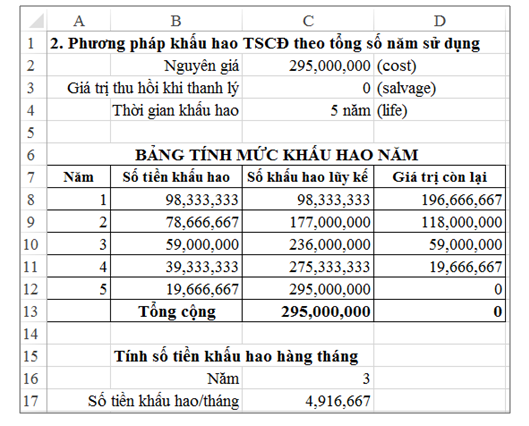
3. Phương pháp khấu hao TSCĐ theo số dư giảm dần có điều chỉnh
+ Hàm sử dụng: VDB(cost,salvage,life,start_period,end_period,[factor],[no_switch])
Trong đó:
Cost: nguyên giá tài sản cố định (xác định theo TT45)
Salvage: giá trị thu hồi khi thanh lý (tại VN hay áp dụng giá trị này là 0 đồng)
Life: thời gian khấu hao
Start_period: năm trước năm tính khấu hao
End_period: năm hiện tại tính khấu hao
Factor: hệ số điều chỉnh, mặc định chính là hệ số 2
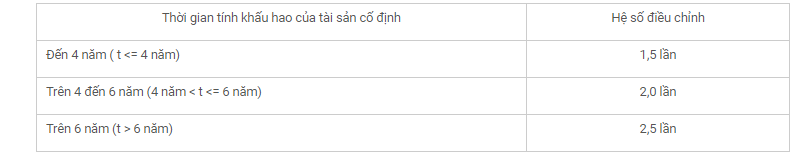
No_switch: có/không có điều chỉnh phương pháp khấu hao từ số dư giảm dần sang phương pháp đường thẳng, mặc định chính là False – có điều chỉnh phương pháp khấu hao sang khấu hao đường thẳng
+ Cách lập bảng tính khấu hao
¨ Tạo cấu trúc bảng như hình bên dưới
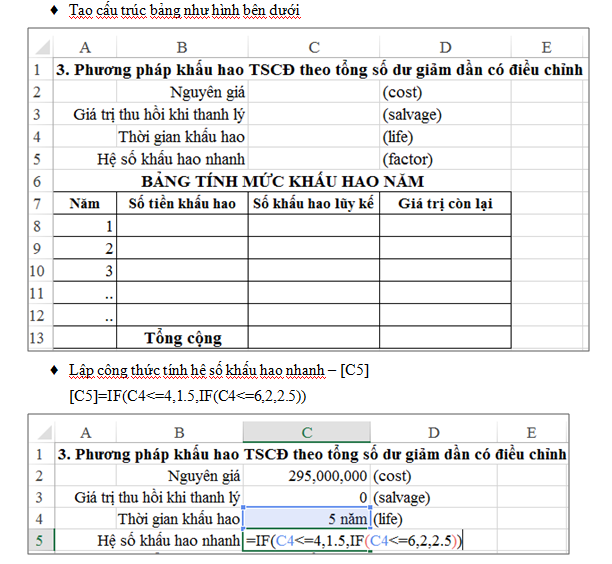
¨ Lập công thức tính hệ số khấu hao nhanh – [C5]
[C5]=IF(C4<=4,1.5,IF(C4<=6,2,2.5))
¨ Nhập thông tin về TSCĐ
¨ Xử lý dữ liệu về thời gian để dùng trong công thức tính khấu hao:
Vì hàm VDB() đòi hỏi phải đưa vào cặp số năm của thời gian tính khấu hao hiện tại, cụ thể:
Tính khấu hao năm thứ nhất:
Start_period: 0
End_period: 1
Tính khấu hao năm thứ 2:
Start_period: 1
End_period: 2
Tính khấu hao năm thứ 3:
Start_period: 2
End_period: 3
…
Do vậy ta phải xử lý để có năm 0 tương ứng sử dụng trong công thức, thao tác:
– Nhập số 0 vào ô chứa tiêu đề Năm (ô A7)
– Chọn ô A7, mở Format Cells -> tab Number -> nhóm Custom, nhập mã định dạng trong hộp Type: ″Năm″ ->chọn OK
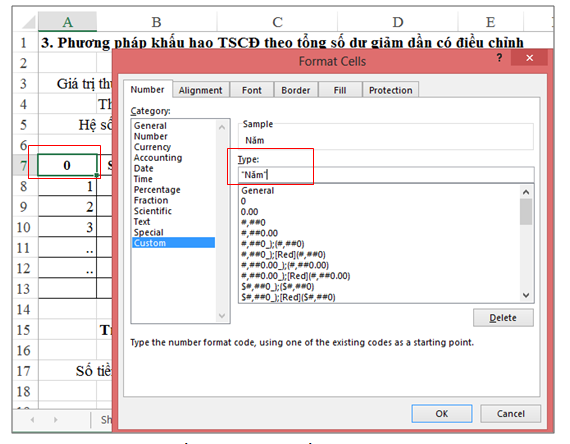
¨ Lập công thức tính số liệu trong bảng khấu hao
- Số tiền khấu hao – [B8]=VDB($C$2,$C$3,$C$4,A7,A8,$C$5,False)
- Số khấu hao lũy kế – [C8]=SUM($B$8:B8)
- Giá trị còn lại – [D8]=$C$2-C8
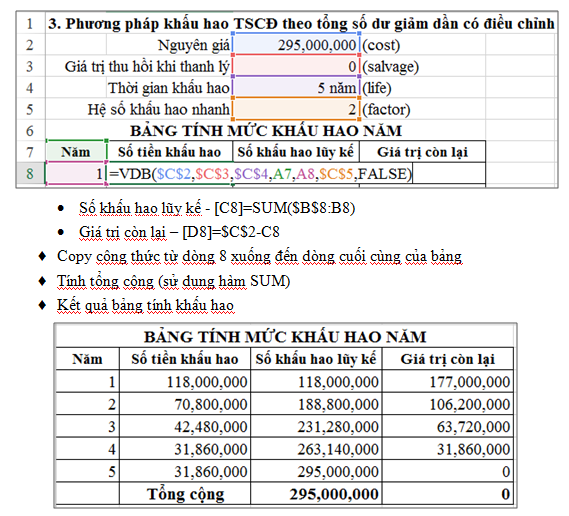
Lập bảng tính số tiền khấu hao hàng tháng của mỗi năm (thực hiện giống phương pháp khấu hao theo tổng số năm sử dụng)
Hình ảnh trang bảng tính:
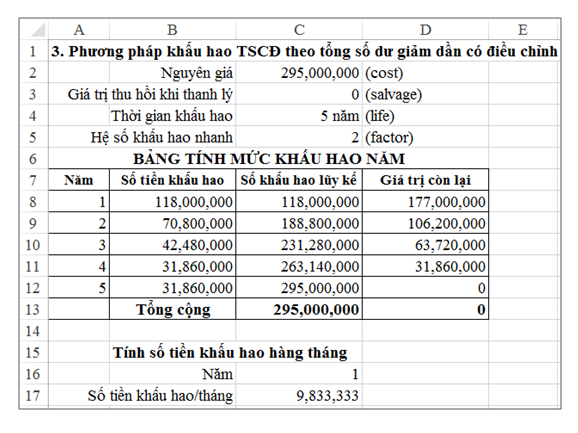
Có thể bạn sẽ thích
-
IFRS và lộ trình áp dụng tại Việt Nam
Tại Việt Nam, việc áp dụng IFRS sẽ được xây dựng theo phương thức tiệm cận, cố gắng tiếp cận nhiều nhất với IFRS nhất có thể.
-
3 sự thật thú vị về thu nhập lý tưởng khi sở hữu chứng chỉ CMA
Mức lương cơ bản trung bình của một hội viên CMA ở Hoa Kỳ trong năm 2018 là 94.000 USD và thu nhập ròng trung bình là 102.000 USD.
-
Tìm hiểu về chứng chỉ Kế toán quản trị Hoa Kỳ CMA
CMA được xem như chuẩn mực toàn cầu cho các nhà quản trị tài chính và kế toán quản trị và là sự chuẩn bị tốt nhất để trở thành CFO.
-
10 Thói quen hiệu quả của Giám đốc Tài chính (CFO)
Đây là 10 thói quen hiệu quả dành cho Giám đốc Tài chính được chia sẻ bởi Jack McCullough, Giám đốc Điều hành của Hội đồng Lãnh đạo CFO.
-
5 lý do nên theo đuổi chứng chỉ ACCA
ACCA là sự giao thoa về bằng cấp học thuật và là chứng chỉ hành nghề chuyên nghiệp được công nhận rộng rãi trên toàn cầu.
-
Lộ trình học ACCA như thế nào là thông minh và hiệu quả?
Lộ trình học ACCA như thế nào là thông minh và hiệu quả là câu hỏi mà bất kỳ học viên nào cũng đặt ra khi bắt đầu tìm hiểu về ACCA.
-
Chức năng của kiểm toán nội bộ trong doanh nghiệp là gì?
Kiểm toán nội bộ đóng vai trò vô cùng quan trọng trong doanh nghiệp. Hãy cùng FTMS Việt Nam tìm hiểu các chức năng chính của kiểm toán nội bộ nhé!
-
FA/F3 Chìa khóa để chinh phục thành công ACCA
Hãy cùng FTMS tìm hiểu thêm về bản chất môn FA/F3 – Kế toán tài chính cũng như những ứng dụng của nó vào thực tiễn doanh nghiệp nhé.
-
Quyết toán thuế TNCN và những thông tin bạn chưa biết
Quyết toán thuế TNCN là gì? Thời hạn nộp thuế trong bao lâu? Làm thế nào để có thể quyết toán thuế nhanh chóng, bài viết dưới đây sẽ hướng dẫn bạn nhé.
Bình luận